Este artículo de ayuda fue traducido utilizando IA. Puede contener errores.
Para ver un informe de campaña:
- Navega a la pestaña Informes
- Selecciona una campaña de la lista
El informe de la campaña se muestra en el lado derecho de la ventana. Está dividido en secciones. Puedes navegar entre secciones usando la barra de herramientas de las pestañas:

...o, en pantallas más estrechas, el menú emergente en la barra de herramientas:
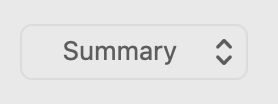
Cada sección se describe a continuación.
Sección de Resumen
Esta sección muestra el estado actual de la campaña y una descripción general de los indicadores clave de rendimiento. Está dividido en varios "bloques". Muchos de los bloques se pueden expandir haciendo clic en el botón ▼ en la parte inferior.
Estado
Este bloque muestra el estado actual de la campaña:
- Esperando
- Enviando
- Enviado
- En revisión
- Cancelado
También se muestra la fecha de entrega programada (si la hay), junto con opciones de zona horaria o envío lento (si están habilitadas).
Destinatarios
Este bloque muestra el número total de destinatarios y los nombres de las listas/grupos a las que se envió la campaña.
- Expande el bloque para mostrar los nombres de las listas y grupos. Un nombre tachado indica que la lista o grupo ha sido eliminado del proyecto. Haz clic en el botón ➝ junto a cada nombre para navegar a la lista o grupo en la pestaña de Contactos.
- Haz clic en el botón ➝ en la esquina superior derecha de la pestaña para ir a la sección de Destinatarios del informe.
Alertas
Si la campaña resultó en demasiadas quejas de spam o demasiados rebotes duros, se mostrará una alerta cerca de la parte superior del informe. Usa los enlaces en la alerta para aprender cómo puedes solucionar estos problemas antes de enviar tu próxima campaña.
Abierto
Este bloque muestra:
- El número de destinatarios que abrieron la campaña (como porcentaje de correos electrónicos entregados)
- El número total de veces que se abrió la campaña. Si un destinatario abre el mismo correo electrónico rápidamente en rápida sucesión, eso se cuenta como una sola apertura.
- La fecha en que se abrió el correo electrónico por última vez
- Un gráfico del número de destinatarios que abrieron el correo electrónico durante las primeras 24 horas
- Si enviaste recientemente a una lista similar de destinatarios, también se mostrará una comparación de esta campaña versus esa campaña en términos de tasas de apertura
Clicado
Este bloque muestra:
- El número de destinatarios que hicieron clic en un enlace en la campaña (como porcentaje de correos electrónicos entregados). Ver nota abajo.
- El número total de veces que se hizo clic en la campaña. Si un destinatario hace clic en el mismo enlace rápidamente en rápida sucesión, eso se cuenta como un solo clic.
- La fecha en que se hizo clic por última vez en un enlace del correo electrónico
- Un gráfico del número de destinatarios que hicieron clic en un enlace del correo electrónico durante las primeras 24 horas
- Si enviaste recientemente a una lista similar de destinatarios, también se mostrará una comparación de esta campaña frente a esa campaña en términos de tasas de clics
Este bloque muestra la tasa de clics, no la tasa de clics a través. Ambas tasas cuentan el número de personas que hicieron clic en al menos un enlace en el correo electrónico. La diferencia es el denominador:
- La tasa de clics se expresa como un porcentaje del número de correos electrónicos entregados (es decir, correos electrónicos que no rebotaron)
- La tasa de clics a través se expresa como un porcentaje del número de destinatarios que abrieron el correo electrónico
Resultados de la Encuesta
Si tu campaña incluyó alguna encuesta, los resultados de cada encuesta se resumirán aquí:
- El número de encuestados (el conteo crudo y como porcentaje del número de encuestas/correos electrónicos entregados)
- La elección más popular
- La puntuación media (solo aplica a encuestas que piden una puntuación)
- El Net Promoter Score (solo aplica a encuestas con una escala de puntuación de 0 a 10)
Expande el bloque para ver un desglose del número de encuestados por elección. Recuerda que cada destinatario tiene un solo voto. Si votan varias veces, solo se cuenta el último voto.
Haz clic en el botón ➝ en la esquina superior derecha del bloque para ir a la detallada sección de Encuestas del informe.
Principales Enlaces
Este bloque muestra los enlaces que recibieron más clics. Expande el bloque para ver todos los enlaces. Se muestra el título, la URL, el recuento de destinatarios y el icono de vista previa para cada enlace. Mueve el ratón sobre el recuento de destinatarios para ver el conteo expresado como porcentaje del número de correos electrónicos entregados.
Haz clic en el botón ➝ en la esquina superior derecha del bloque para ir a la detallada sección de Enlaces del informe.
Principales Ubicaciones
Este bloque muestra las principales ubicaciones donde se encuentran tus destinatarios. Expande el bloque para ver todas las ubicaciones. Se muestra el nombre de la ubicación y el recuento de destinatarios. Mueve el ratón sobre el recuento de destinatarios para ver el conteo expresado como porcentaje del número de correos electrónicos entregados. Usa el control en la parte superior del bloque para agrupar las ubicaciones por país, región o ciudad.
Al ver por país, o al ver por región y todos los destinatarios están en los Estados Unidos, los números se visualizan en un mapa de colores.
Ten en cuenta que la ubicación geográfica es una estimación y puede que no siempre sea precisa hasta el nivel de ciudad (región y país tienen mayor precisión). La ubicación se basa en la dirección IP del destinatario, y algunos destinatarios hacen uso de VPNs, Protección de Privacidad de Correo, u otras tecnologías que enmascaran la verdadera ubicación del usuario.
Haz clic en el botón ➝ en la esquina superior derecha del bloque para ir a la detallada sección de Mapa del informe.
Principales Clientes de Correo Electrónico
Este bloque muestra los principales clientes de correo electrónico que tus destinatarios están usando. Expande el bloque para ver todos los clientes de correo electrónico. Por defecto, se muestra la "categoría" del cliente de correo electrónico, pero puedes usar el control Categoría | App en la parte superior del bloque para ver el nombre de la aplicación en su lugar.
Las categorías incluyen:
- Privado: El destinatario está usando un cliente de correo electrónico que enmascara su identidad
- Web: Un cliente de correo electrónico que se ejecuta en un navegador web (por ejemplo, Gmail)
- Escritorio: Un cliente de correo electrónico de escritorio (por ejemplo, Outlook o Thunderbird)
- Móvil: Un cliente de correo electrónico móvil (por ejemplo, Outlook para iOS)
Entregado
El bloque muestra el número de correos electrónicos que fueron entregados. Puede ser menos del 100% si algunos correos electrónicos rebotaron o fueron omitidos. Puedes ver detalles para cada destinatario en la sección de Destinatarios del informe.
Rebotado
Este bloque muestra el número de correos electrónicos que rebotaron, con un desglose de rebotes duros frente a rebotes blandos.
- Rebote Duro: Indica un fallo permanente. Por ejemplo, la dirección de correo electrónico no existe. Si un correo electrónico rebota duro, Direct Mail actualiza el contacto para que sea omitido la próxima vez.
- Rebote Blando: Indica un fallo temporal. Por ejemplo, el buzón estaba lleno o el servidor juzgó que tu correo era spam. Los rebotes blandos pueden intentarse nuevamente la próxima vez.
Haz clic en el botón ➝ en la esquina superior derecha del bloque para ir a la detallada sección de Rebotes del informe.
Para mantener una reputación de remitente saludable, los rebotes duros deben mantenerse al 5% o menos (es decir, menos de 5 rebotes duros por cada 100 destinatarios).
Cancelaciones de suscripción
Este bloque muestra el número de destinatarios que se dieron de baja como porcentaje del número de correos electrónicos entregados. Haz clic en el botón ➝ en la esquina superior derecha del bloque para ir a la detallada sección de Cancelaciones de suscripción del informe.
Si un destinatario se da de baja, Direct Mail actualiza el contacto para que sea omitido la próxima vez que se envíe una campaña.
Para mantener una reputación de remitente saludable, las cancelaciones de suscripción deben mantenerse al 1% o menos (es decir, menos de 1 cancelación de suscripción por cada 100 destinatarios).
Quejas
Este bloque muestra el número de destinatarios que reportaron una queja de spam, mostrado como un porcentaje del número de correos electrónicos entregados. Haz clic en el botón ➝ en la esquina superior derecha del bloque para ir a la detallada sección de Quejas del informe.
Si un destinatario informa de una queja, Direct Mail da de baja la suscripción al contacto para que sea omitido la próxima vez que se envíe una campaña.
Para mantener una reputación de remitente saludable, las quejas deben mantenerse al 0.1% o menos (es decir, menos de 1 queja por cada 1,000 destinatarios).
Notas
Este bloque contiene un campo de texto donde puedes ingresar notas para tu propia referencia personal.
Sección de Mensaje
Esta sección contiene una vista previa del mensaje que se envió. En el caso de las campañas de autorespuesta, puede haber múltiples versiones del mensaje que se enviaron durante la vida de la campaña. Usa el control en la parte superior de la sección para seleccionar las diferentes versiones del mensaje.
Usa el control en la parte superior derecha de la sección para alternar entre las vistas previas de escritorio y móvil del mensaje.
Usa el botón Duplicar para hacer una copia editable del mensaje. Se guardará en la pestaña Mensajes de tu proyecto.
Sección de Destinatarios
Esta sección contiene un registro detallado de las interacciones de cada destinatario con tu campaña. Puedes ver cuándo se envió el correo electrónico, si rebotó y por qué, si el destinatario se dio de baja o informó de una queja, y cada evento de apertura y clic. Cuando sea posible, se incluye la información del cliente de correo electrónico y la geográfica.
Para encontrar el contacto correspondiente en tu pestaña de Contactos, selecciona uno o más destinatarios y elige Informe > Destinatarios > Encontrar en Contactos en la barra de menús en la parte superior de la pantalla.
Direct Mail puede mostrarte un desglose de las tasas de apertura y clics para los destinatarios agrupados por lista, grupo, dominio de correo electrónico, nombre de empresa o cualquier campo personalizado. Usa el menú emergente Resumen de Compromiso Por en la parte superior de la sección. Esto puede ser útil para determinar si ciertos segmentos de tus destinatarios estuvieron más comprometidos que otros.
Sección de Enlaces
Esta sección muestra información detallada para cada enlace en tu mensaje:
- Número de destinatarios que hicieron clic en el enlace
- Número total de clics en el enlace
- Qué destinatarios hicieron clic en cada enlace y cuántas veces
Esta sección también incluye un mapa de calor para visualizar los clics en tu mensaje. Haz clic en la pestaña Mapa de calor. Las regiones de color rojo brillante indican una alta actividad de clics. Pasa el ratón sobre los enlaces para ver los conteos exactos de clics.
Sección de Gráficos
Esta sección visualiza los datos del informe en una serie de gráficos:
- Aperturas: El número de aperturas a lo largo del tiempo. Si un destinatario abre el correo electrónico varias veces, solo se cuenta la primera apertura.
- Clics: El número de clics a lo largo del tiempo. Si un destinatario hace clic en más de un enlace (o hace clic en el mismo enlace más de una vez), solo se cuenta el primer clic.
- Tasa de apertura: La tasa de apertura acumulada a lo largo del tiempo. La tasa de apertura es el número de destinatarios que abrió el correo electrónico como porcentaje del número de correos electrónicos entregados.
- Tasa de clics: La tasa de clics acumulada a lo largo del tiempo. La tasa de clics es el número de destinatarios que hicieron clic en uno o más enlaces como porcentaje del número de correos electrónicos entregados.
- Enlaces: Un gráfico de barras del número de destinatarios que hicieron clic en cada enlace del mensaje
- Uso del cliente de correo electrónico: Un gráfico de barras del número de destinatarios que usan cada tipo de cliente de correo electrónico
- Entrega: Un gráfico de barras que muestra la disposición de cada correo electrónico del destinatario
- Motivo del rebote: Un gráfico de barras de los motivos de rebote
- Motivo de la cancelación de la suscripción: Un gráfico de barras de los motivos por los que la gente eligió cancelar la suscripción
- Motivo de la queja: Un gráfico de barras de los motivos por los que la gente informó una queja de spam
Usa el menú Ir al gráfico en la esquina superior derecha de la ventana para saltar al gráfico. Para copiar un gráfico, mantén presionada la tecla control en tu teclado mientras haces clic en el gráfico y elige Copiar.
Sección de Mapa
Esta sección visualiza la ubicación geográfica de cada destinatario que abrió la campaña. Haz clic en los pines del mapa (o conglomerados) para ver qué destinatarios se encuentran en cada ubicación.
Cuando haces clic en un pin o conglomerado, el número de pines seleccionados se indica en la esquina inferior izquierda. Usa la tecla control o shift en tu teclado mientras haces clic para seleccionar múltiples pines o conglomerados. Usa el menú emergente N seleccionado en la esquina inferior izquierda de la ventana para actuar sobre la selección (por ejemplo, encontrando los destinatarios en la pestaña Contactos).
Sección de Rebotes
Esta sección muestra qué destinatarios rebotaron, junto con el motivo del rebote.
Direct Mail puede mostrarte un desglose de los destinatarios que rebotaron agrupados por tipo de rebote, motivo de rebote, lista, grupo, dominio de correo electrónico, nombre de la empresa o cualquier campo personalizado. Usa el menú emergente Resumen Por en la parte superior de la sección.
Sección de Cancelaciones de Suscripción
Esta sección muestra qué destinatarios se dieron de baja, el motivo para darse de baja (si se informó), y cuánto tiempo fueron suscriptores (si está disponible).
Direct Mail puede mostrarte un desglose de las cancelaciones de suscripción agrupadas por motivo de cancelación de suscripción, duración de la suscripción, lista, grupo, dominio de correo electrónico, nombre de la empresa o cualquier campo personalizado. Usa el menú emergente Resumen Por en la parte superior de la sección.
Por defecto, no se les pide a tus contactos que den una razón para darse de baja. Por favor, consulta este artículo de ayuda para aprender cómo personalizar tu formulario de cancelación de suscripción para hacer esta pregunta.
Sección de Quejas
Esta sección muestra qué destinatarios informaron una queja de spam, el motivo dado para la queja (si está disponible), y cuánto tiempo fueron suscriptores (si está disponible).
Direct Mail puede mostrarte un desglose de los quejosos agrupados por motivo de la queja, duración de la suscripción, lista, grupo, dominio de correo electrónico, nombre de la empresa o cualquier campo personalizado. Usa el menú emergente Resumen Por en la parte superior de la sección.
Sección de Encuestas
Esta sección muestra una lista detallada de todas las encuestas en tu mensaje, las opciones disponibles para cada encuesta, y qué destinatarios votaron por cada opción.
Cambiar Configuración del Informe
Además de las configuraciones específicas de la sección mencionadas anteriormente, puedes cambiar las siguientes configuraciones:
Columnas de la Tabla de Informes
Por defecto, la tabla de informes muestra una miniatura del mensaje, el título del informe, el número de destinatarios, la fecha de entrega, y las tasas de apertura y clics. Puedes añadir o eliminar columnas de la tabla de informes:
- Elige Informe > Mostrar Columnas desde la barra de menú en la parte superior de tu pantalla
- Marca o desmarca las columnas deseadas
Agrupar Enlaces por URL
Por defecto, si tu mensaje tiene varios enlaces que apuntan a la misma URL, los números para esos enlaces se combinan en el informe (excepto para el mapa de calor). Si quieres informar esos enlaces por separado, desmarca Informe > Agrupar Enlaces por URL en la barra de menú en la parte superior de tu pantalla.