Este artículo de ayuda fue traducido utilizando IA. Puede contener errores.
Existen tres maneras en las que puedes personalizar tus mensajes para cada destinatario:
- Etiquetas de Combinación de Correos: Son etiquetas en texto simples (ej.
[first name],[last name]) que insertas en el asunto o cuerpo de tu mensaje. Cuando tu campaña es enviada, Direct Mail automáticamente reemplaza la etiqueta con el valor correspondiente para cada destinatario. - Condicionales: Similar a las etiquetas de combinación de correos, estas son etiquetas de texto simples que insertas en el asunto o cuerpo de tu mensaje. En vez de simplemente encontrar-y-reemplazar, estas te permiten insertar palabras/oraciones/párrafos de texto enteros basados en la evaluación de la lógica if/else.
- Visibilidad de Sección Dinámica: Puedes mostrar u ocultar secciones enteras de tu mensaje basándote en si el destinatario coincide con un juego de reglas que defines en el editor de mensajes. También puedes mostrar u ocultar secciones basado en el tipo de dispositivo que el destinatario está usando para ver tu correo.
Etiquetas de Combinación de Correos
Para insertar una etiqueta de combinación de correos:
- Haz clic para colocar el cursor de texto donde te gustaría que fuera insertada la etiqueta (en el asunto o cuerpo de tu mensaje)
- Haz clic en el botón Personalizar en la barra de herramientas de contenido y escoge la etiqueta de combinación de correos que quieres insertar
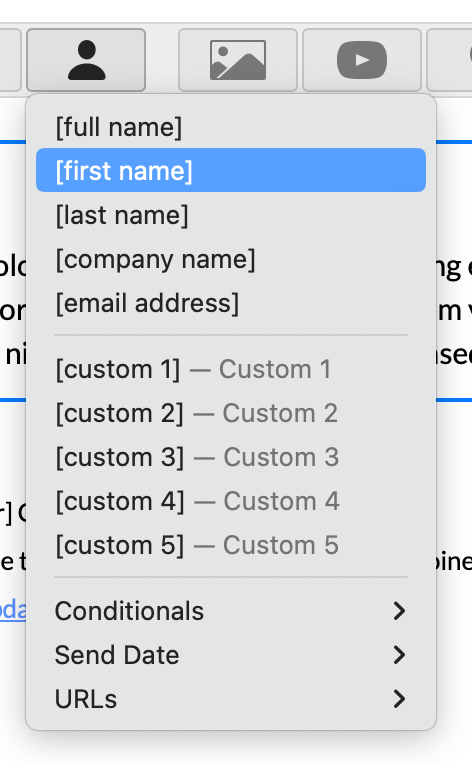
Las etiquetas de combinación de correos pueden incluir "fallback" de texto para ser usado si el valor fusionado está vacío. Por ejemplo, si estás usando Hola [primer nombre] como un saludo en tu mensaje, pero uno de tus contactos no tiene un primer nombre listado, puedes usar "Amigo" como fallback (i.e. Hola Amigo). Para agregar un fallback:
- Selecciona la etiqueta de combinación de correos en tu texto. Aparecerá un popover con información sobre la etiqueta.
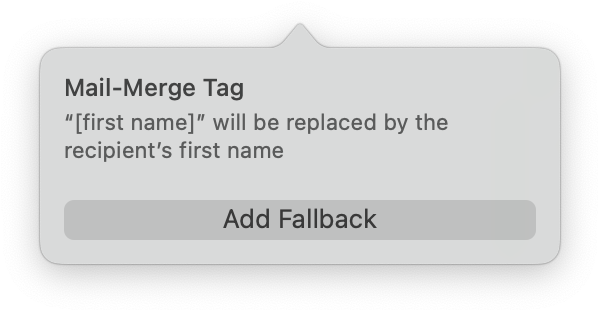
- Haz clic en Agregar Fallback. La etiqueta es modificada para incluir un fallback.
- Reemplaza el fallback predefinido ("Lorem Ipsum") con el valor que prefieras
Las etiquetas de combinación de correos para campos personalizados tienen opciones de formato adicionales. Por ejemplo, si tu campo personalizado contiene una fecha (ej. 2024-08-16), puedes formatear la fecha como "16 de Agosto, 2024". Para formatear tu etiqueta de combinación de correos:
- Selecciona la etiqueta de combinación de correos en tu texto. Aparecerá un popover con información sobre la etiqueta.
- Elige una opción del menú de Formato (texto, número, porcentaje, fecha)
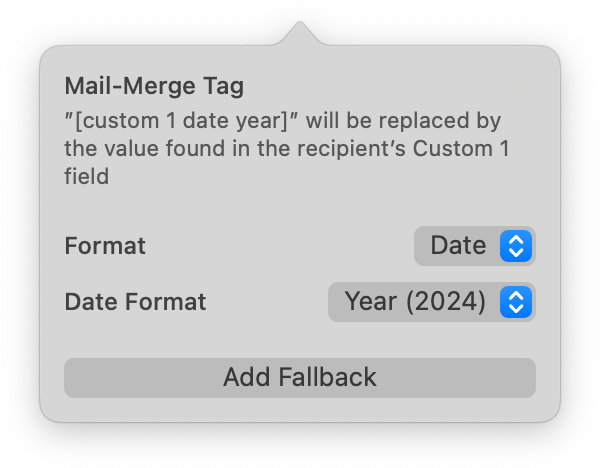
Etiquetas de Combinación de Correos en URLs
Puedes usar etiquetas de combinación de correos dentro de una URL. Por ejemplo, podrías querer incluir enlaces en tu mensaje que estén personalizados para cada destinatario. Cuando utilizas una etiqueta de combinación de correos dentro de una URL, añade como prefijo url:. Esto asegura que cualquier carácter no seguro para URL este adecuadamente escapado y la parte fundida de la URL sea válida. Por ejemplo, no hagas esto:
https://ejemplo.com/oferta-especial/[custom 1]
en cambio, haz esto:
https://ejemplo.com/oferta-especial/[url:custom 1]
Condicionales
Los condicionales te permiten insertar de forma dinámica palabras/frases/párrafos completos de texto a partir de la evaluación de la lógica. Para insertar un texto con condiciones:
- Haz clic para poner el cursor de texto donde te gustaría que fuera insertada la etiqueta (en el asunto o cuerpo de tu mensaje)
- Haz clic en el botón Personaliza en la barra de herramientas de contenido y elige la lógica que desees
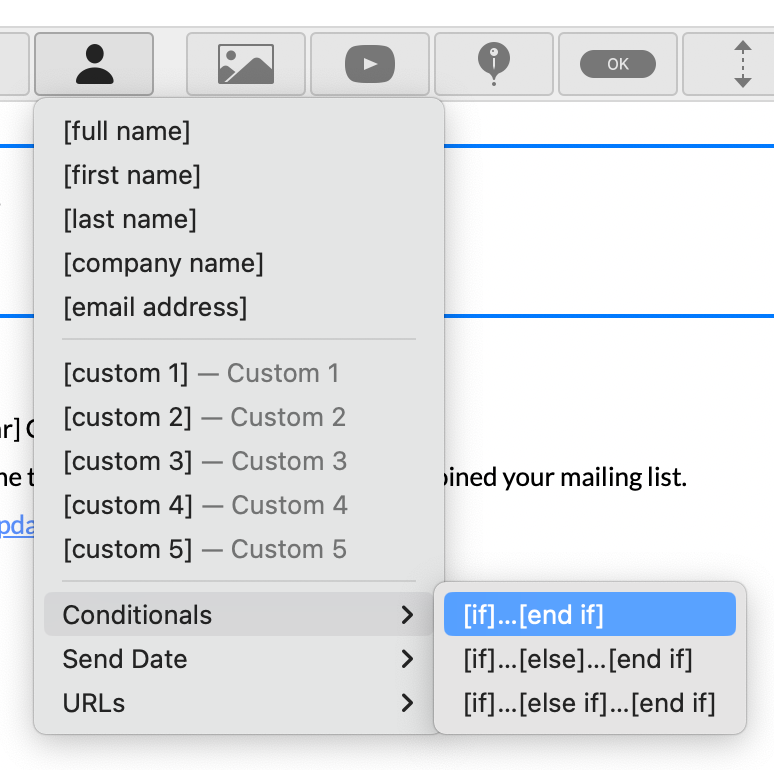
Se inserta una muestra de condición (primer nombre = "John") y un texto muestra (Tu nombre es John). Reemplaza ambos con la condición y el texto que prefieras.
Los siguientes campos pueden ser usados en el lado izquierdo de la condición:
first namelast namecompany namefull nameemail addresscustom 1…custom 30- campos adicionales basados en fecha están disponibles; contáctanos para más información
Los siguientes operadores pueden ser utilizados en la condición:
=igual a!=no igual a<menos que<=menor o igual que>mayor que>=mayor o igual que
Los siguientes valores pueden ser utilizados en el lado derecho de la condición:
- cualquier texto rodeado por comillas (ej.
"John") - cualquier número (ej.
100o5.0)
Puedes combinar condiciones usando AND y OR. Anida condiciones usando paréntesis. Por ejemplo:
first name = "John" AND last name = "Appleseed"first name = "John" AND (last name = "Appleseed" OR last name = "Smith")
Visibilidad de Sección Dinámica
Puedes mostrar u ocultar secciones de tu mensaje basado en si el destinatario coincide con las reglas que tú defines:
- En el editor de mensajes, selecciona una sección de tu mensaje
- En el inspector, expande la sección de Visibilidad y elige Destinatarios > Solo Reglas Correspondientes
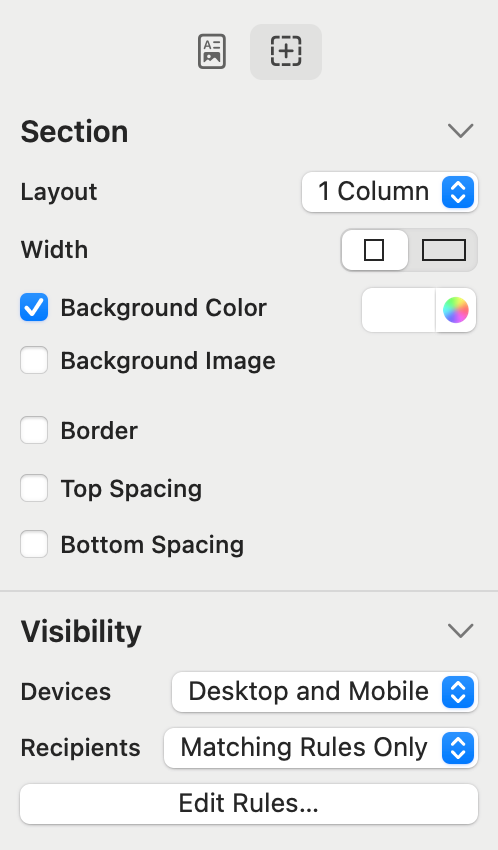
- Haz clic en Editar Reglas. Aparecerá una ventana del editor de reglas.
- Edita las reglas.
- Haz clic en OK
También puedes mostrar u ocultar una sección basándote en el dispositivo que el destinatario está usando para leer tu correo:
- En el editor de mensajes, selecciona una sección de tu mensaje
- En el inspector, expande la sección de Visibilidad y elige del menú Dispositivos:
- Escritorio y Móvil
- Solo Escritorio
- Solo Móvil
El tipo de dispositivo se determina basado en el tamaño de la pantalla. Las pantallas de 480px de ancho o más estrechas indican un dispositivo móvil.
Previsualizar Mensajes Personalizados
Usa la ventana de previsualización para verificar que tus personalizaciones estén funcionando correctamente.