Este artículo de ayuda es para una versión anterior de Direct Mail.
Recordatorio: puedes continuar enviando campañas de correo electrónico incluso sin habilitar la autenticación de correo para tu dominio. Ante los cambios inminentes de Google y Yahoo, a algunos clientes les preocupa que sus campañas no se entreguen si no habilitan la autenticación de correo. Esto no es así.
Si no desea habilitar la autenticación de correo, sus campañas se entregarán igualmente.
Direct Mail cambiará temporalmente la dirección «De» del mensaje por una terminada en @via.directmailapp.com. El nombre de remitente de su mensaje no cambiará, así que los destinatarios seguirán sabiendo que es usted. Todas las respuestas a su campaña se continuarán enviando a su dirección de correo.
Para obtener más información sobre la autenticación de correo, consulte este artículo de ayuda. Para habilitar la autenticación de correo para su nombre de dominio, siga estas instrucciones.
Requisitos previos
Si todavía no lo ha hecho, deberá registrarse para obtener una cuenta de Direct Mail: seleccione «Direct Mail > Cuenta de Direct Mail» y haga clic en «Regístrese ya».
Para habilitar la autenticación de correo, deberá editar algunos registros de DNS para su nombre de dominio. La edición de registros de DNS normalmente se realiza iniciando sesión en el sitio web de su proveedor de DNS. Si no sabe quién es su proveedor de DNS, Direct Mail puede ayudarle a averiguarlo. En muchos casos, es la misma empresa a la que le compró su nombre de dominio (por ejemplo, GoDaddy, Namecheap, etc.).
Para habilitar la autenticación de correo:
- Abra Direct Mail.
- Vaya a Direct Mail > Cuenta de Direct Mail en la barra de menús de la parte superior de la pantalla.
- Baje hasta la sección «Autenticación de correo» y haga clic en Mostrar.
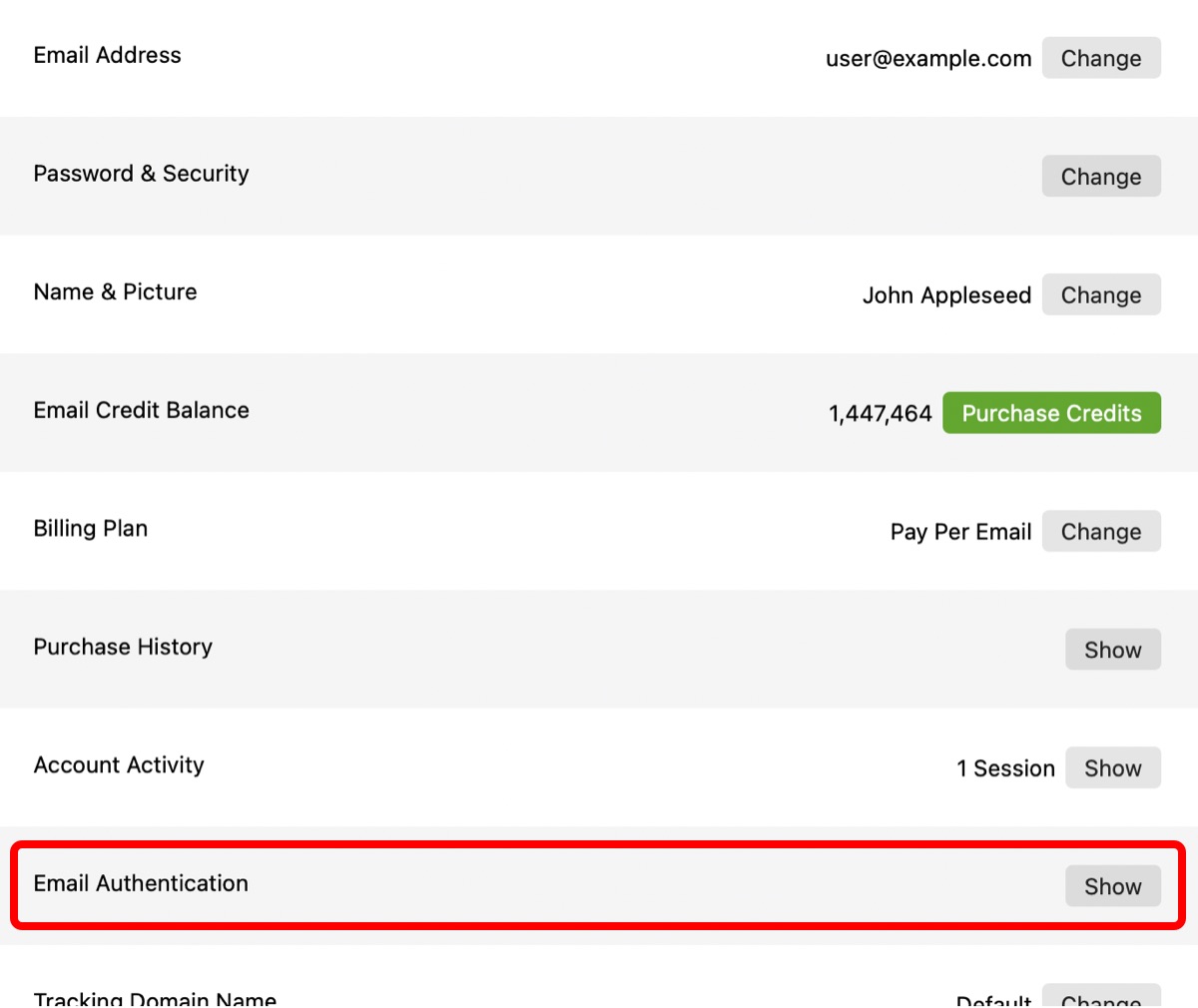
- Indique el nombre del dominio que desee autenticar. Por ejemplo, si su dirección de correo «De» fuera «juan.garcía@miempresa.com», indicaría «miempresa.com».
- Haga clic en el botón «Agregar nuevo dominio».
Direct Mail verificará su dominio y le mostrará la siguiente información:
- Si es posible, quién creemos que puede ser el proveedor de DNS y un enlace a su documentación de ayuda.
- Instrucciones sobre uno o varios registros de DNS que debe agregar o actualizar.
Inicie sesión en su proveedor de DNS y añada o actualice los registros de DNS siguiendo las instrucciones de Direct Mail.
Consejo: si cuenta con la ayuda de un experto informático que pueda realizar estos cambios de DNS por usted, haga clic en el botón "Copiar ayuda" para copiar las instrucciones en el portapapeles. Hecho esto, podrá pegarlas en un mensaje para el profesional informático.
Después de realizar los cambios con su proveedor de DNS, puede pasar algún tiempo hasta que Direct Mail (y el resto de internet) los detecte. Puede mantener abierto Direct Mail e irá actualizando el estado cada minuto. O bien puede cerrar Direct Mail y comprobarlo más tarde. Sabrá que el proceso se ha completado cuando el estado esté en verde y ponga «Autenticado».
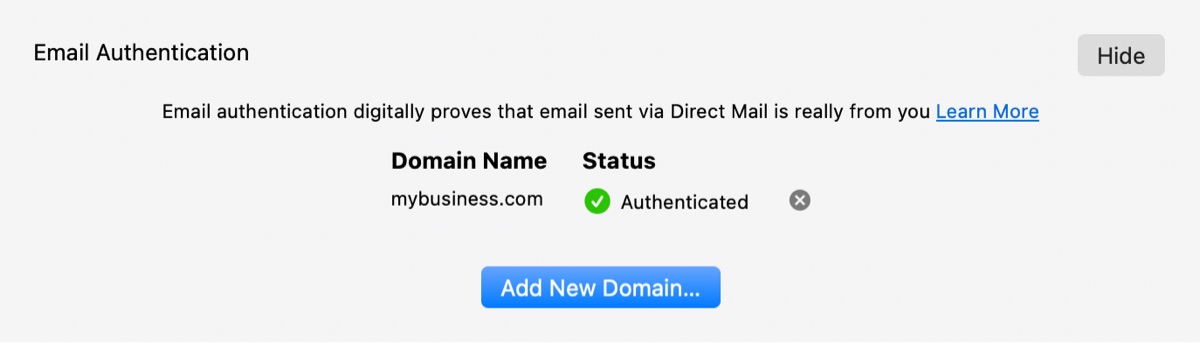
Deje que le ayudemos
Entendemos que este tipo de tecnología puede resultar confusa. Si desea que iniciemos sesión en su proveedor de DNS y realicemos estos cambios por usted, estaremos encantados de hacerlo. Por favor, contacte con nuestro equipo de asistencia.